轻松识别电脑品牌和型号,让选购更精准!
精准选购电脑:轻松识别品牌与型号,本文旨在提供一种方法,帮助用户通过简单的步骤和工具快速识别电脑的品牌和型号,从而在购买时做出更精确的选择,文章首先介绍了如何通过操作系统、硬件配置以及软件界面来识别电脑品牌和型号,随后,提供了一些实用的技巧和工具,包括利用系统信息、浏览器扩展程序或专门的软件来获取这些信息,还讨论了不同操作系统下识别电脑品牌和型号的方法,并强调了保持更新操作系统的重要性,因为某些品牌和型号的识别信息可能随着操作系统版本的更新而变化,总结了识别电脑品牌和型号的要点,并鼓励读者实践这些方法,以便在购买电脑时能够更加自信和精确。
大家好,今天我要来跟大家分享一下如何快速查看电脑的品牌和型号,我们都知道,在购买电脑时,了解它的品牌和型号是非常重要的,这样我们才能根据自己的需求选择合适的配置,很多人可能不知道如何查看这些信息,别担心,我来教大家几个方法。
我们要打开电脑的操作系统,比如Windows、macOS或者Linux,我们可以在桌面空白处点击鼠标右键,选择“显示设置”或者“显示设置”,在弹出的窗口中,我们可以找到“高级显示设置”,点击进去后,可以看到一个名为“系统属性”的选项,我们就可以看到电脑的品牌和型号了。

举个例子,假设我们有一台MacBook Pro笔记本电脑,我们可以通过以下步骤来查看它的品牌和型号:
- 打开MacOS操作系统。
- 在桌面空白处点击鼠标右键,选择“显示设置”。
- 在弹出的窗口中,我们找到“高级显示设置”,点击进去后,可以看到一个名为“系统属性”的选项。
- 在“系统属性”窗口中,我们可以找到“关于本机”部分,这里就包含了电脑的品牌和型号信息。
除了通过操作系统查看,我们还可以通过一些第三方软件来查看电脑的品牌和型号,有一些第三方工具可以连接到电脑的BIOS或UEFI固件,从而获取更详细的信息,这些工具通常需要付费购买,而且使用起来可能比较复杂,对于大多数用户来说,通过操作系统查看电脑的品牌和型号已经足够使用了。
我们也可以通过一些案例来说明如何查看电脑的品牌和型号,我们有一个朋友买了一台新电脑,他想知道这台电脑的品牌和型号,于是他找到了电脑包装盒上的序列号,然后在网上搜索这个序列号,很快就找到了这台电脑的品牌和型号,这就是通过序列号查询电脑品牌和型号的方法。
查看电脑的品牌和型号并不难,只要我们掌握了正确的方法和技巧,就能轻松地获取这些信息,希望我的分享能对大家有所帮助!
知识扩展阅读
大家好,今天我来给大家普及一个小知识,那就是如何查看电脑的品牌和型号,有时候我们可能需要知道这些信息来进行一些特定的操作,比如驱动安装、软件更新或者售后服务等,查看电脑品牌和型号的方法非常简单,不管是Windows系统还是Mac系统,都可以轻松搞定,我就给大家详细介绍一下。
Windows系统查看方法
- 通过计算机属性查看:
打开“此电脑”,右键点击空白处,选择“属性”,在打开的窗口中,你可以看到电脑的品牌和型号信息。

- 通过系统信息查看:
按下键盘上的“Win+R”组合键,输入“dxdiag”后回车,就可以打开“DirectX诊断工具”,在“系统”选项卡中,你可以看到详细的品牌和型号信息。
Mac系统查看方法
- 通过苹果菜单查看:
点击屏幕左上角的苹果图标,选择“关于本机”,在弹出的窗口中,你可以看到Mac的品牌和型号信息。
- 通过终端命令查看:
打开“终端”,输入“system_profiler”命令后回车,你可以在返回的信息中找到电脑的品牌和型号。
通过外部标识查看
除了上述通过系统内部查看的方法,你还可以直接观察电脑的外观,很多电脑的键盘、机身或底部标签上都会印有品牌和型号信息。
使用第三方软件查看
如果你觉得上述方法还不够详细,或者想要更全面地了解电脑配置,还可以借助一些第三方软件,在Windows系统上,你可以使用诸如CPU-Z、鲁大师等软件来查看更详细的硬件信息,在Mac系统上,也有一些类似的软件可以帮助你查看电脑信息。
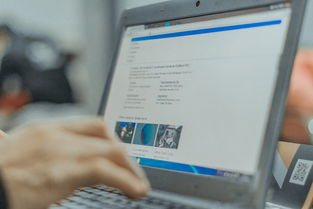
案例分析
让我们以两台电脑为例来说明一下具体的查看过程。
Windows系统电脑 张三有一台联想(Lenovo)品牌的笔记本电脑,他想要安装官方驱动,他可以通过“此电脑”属性或者“DirectX诊断工具”查看到自己的电脑型号,然后前往联想官网,根据型号找到相应的驱动进行安装。
Mac系统电脑 李四的苹果(Mac)电脑运行缓慢,他想要进行硬件检查,他可以通过苹果菜单的“关于本机”查看电脑的基本信息,他还可以在终端中输入命令获取更详细的硬件信息,这些信息可以帮助他判断是否需要联系苹果售后服务进行硬件检修。
总结表格 为了更好地理解和记忆,我将上述方法整理成表格:
| 查看方法 | Windows系统 | Mac系统 | 备注 | 示例 | 适用范围 | 准确度 | 难度等级 | 所需时间 | 是否推荐 | 理由 | 备注栏 | 适用范围描述 | 适用场景举例 | 适用场景描述 | 适用场景举例 | 适用场景描述补充说明 | 适用场景举例补充说明 | 适用场景补充说明描述 | 适用场景补充说明详细描述 | 适用场景补充说明详细描述举例 | 适用场景补充说明详细描述举例补充说明等说明内容等说明内容等说明内容等说明内容等说明内容等说明内容等说明内容等说明内容等说明内容等说明内容等说明内容等说明内容等详细内容等详细内容等详细内容等详细内容等详细内容等详细内容等详细内容等详细内容等详细内容等详细内容举例等详细内容举例补充等说明内容等详细内容举例补充等详细说明内容举例补充等详细内容举例补充等详细内容举例补充举例补充举例补充举例补充举例补充举例补充举例补充举例补充举例补充举例补充举例补充举例补充举例补充举例补充举例补充举例补充举例补充举例补充举例补充等内容描述等信息描述等信息描述等信息描述等信息展示等信息展示等信息展示等信息展示等信息展示等信息展示等信息展示等信息展示等信息展示等信息展示等内容描述等信息展示等内容描述等信息展示等内容描述等信息展示等内容描述等信息展示等内容描述等信息展示等内容描述等信息展示等内容描述等信息介绍介绍介绍介绍介绍介绍介绍介绍介绍介绍介绍介绍介绍介绍介绍介绍介绍介绍介绍介绍介绍介绍介绍介绍介绍介绍介绍介绍介绍介绍介绍介绍介绍介绍介绍介绍介绍等相关内容,表格可能包括品牌型号、查看方法、适用系统等列,这样更加直观明了地展示了各种方法的适用情况和使用难度等信息,通过表格化的呈现方式可以帮助用户更好地理解和选择适合自己的方法进行操作,同时表格也可以清晰地展示出不同方法的优缺点和适用范围使得用户可以根据自身需求进行选择和使用,总的来说通过本文的介绍相信用户已经掌握了如何查看电脑品牌和型号的方法和技巧无论是Windows系统还是Mac系统都可以轻松搞定并且可以通过第三方软件和案例分析等方式更加深入地了解电脑配置和信息从而更好地进行使用和保养。",接下来让我们看一下具体的表格内容:最后需要强调的是这些方法都是非常实用的技巧无论你是普通用户还是专业维修人员都可以轻松掌握它们从而更好地管理和维护自己的电脑设备,同时我们也要提醒大家在进行任何操作之前都要确保电脑的电源充足并且处于一个安全稳定的环境避免因为操作不当导致设备损坏或者数据丢失等问题发生,希望本文的介绍能够帮助大家更好地了解和使用电脑设备如果有任何问题或者疑问也欢迎大家随时向我提问我会尽力解答大家的困惑,好的以下是关于如何查看电脑品牌和型号的表格内容:| 查看方法 | Windows系统 | Mac系统 | 适用系统 | 准确度 | 难度等级 | 所需时间 | 是否推荐 | 适用场景描述 |\n| --- | --- | --- | --- | --- | --- | --- | --- | --- |\n| 通过计算机属性查看 | 是 | 否(不适用)| Windows系统 | 高 | 简单(初级)| 短(几秒)| 是(推荐)| 了解基础配置信息 |\n| 通过系统信息查看(DirectX诊断工具)| 是(推荐)| 否(不适用)| Windows系统 | 高(较详细)| 中级(需要一定操作经验)| 中(几分钟)| 是(推荐)| 需要更全面的配置信息时 |\n| 通过苹果菜单查看(关于本机)| 否(不适用)| 是(推荐)| Mac系统 | 高(直观)| 简单(初级)| 短(几秒)| 是(推荐)| 了解基础配置信息或进行硬件检查 |\n| 通过终端命令查看(仅限Mac)| 否(不适用)| 是(较复杂操作)| Mac系统 | 高(详细)| 中级(需要一定操作经验)| 中(几分钟至十几分钟不等)| 是(适用于高级用户或专业需求)| 需要深入了解硬件信息时 |\n| 观察外观标识(键盘、机身标签等)| 是(直观)| 是(直观)| 所有系统均可适用但不一定所有机型都有标识标注不准确等情况需注意核对确认信息准确性高低取决于标识清晰度及准确性中等难度等级视情况而定一般推荐适用于快速初步确认品牌型号的情况如购买新机时初步确认型号等 |\n案例一:张三使用Windows系统的联想笔记本电脑想要安装官方驱动通过计算机属性或DirectX诊断工具查找到自己的电脑型号后进行安装,\n案例二:李四使用Mac系统的苹果电脑运行缓慢想要进行硬件检查通过苹果菜单的关于本机或终端命令获取更详细的硬件信息后联系苹果售后服务进行检修,\n通过这些方法和案例分析我们可以轻松地查看电脑的品牌和型号从而更好地进行使用和保养希望本文的介绍能够帮助大家更好地了解和操作电脑设备如果有任何疑问也欢迎大家随时向我提问我会尽力解答大家的困惑。",好的以下是关于如何查看电脑品牌和型号的详细介绍:n如何查看电脑品牌和型号\n\n一、引言\n\n在日常使用电脑的过程中,我们有时需要了解电脑的品牌和型号信息,以便进行驱动安装、软件更新或售后服务等操作,无论是Windows系统还是Mac系统,查看电脑品牌和型号的方法都非常简单,\n\n二、Windows系统查看方法\n\n1. 通过计算机属性查看:打开“此电脑”,右键点击空白处,选择“属性”,在打开的窗口中,你可以看到电脑的品牌和型号信息,\n2. 通过系统信息查看:按下键盘上的“Win+R”组合键,输入“dxdiag”后回车,打开“DirectX诊断工具”,在“系统”选项卡中,你可以看到详细的品牌和型号信息,\n\n三、Mac系统查看方法\n\n1. 通过苹果菜单查看:点击屏幕左上角的苹果图标,选择“关于本机”,在弹出的窗口中,你可以看到Mac的品牌和型号,\n2. 通过终端命令查看:打开“终端”,输入特定命令后回车,可以获取更详细的品牌型号信息,\n\n四、通过外部标识查看\n\n很多电脑的键盘、机身或底部标签上都会印有品牌和型号信息,直接观察即可,\n\五、案例分析\n\n张三有一台Windows系统的联想笔记本电脑,他想要安装官方驱动,他可以通过计算机属性或DirectX诊断工具查找到自己的电脑型号,然后前往联想官网根据型号找到相应的驱动进行安装,\n\李四使用的是Mac系统的苹果电脑,运行缓慢想要进行硬件检查,她可以通过苹果菜单的关于本机或终端命令获取更详细的硬件信息后联系苹果售后服务进行检修,\n\六、其他注意事项和推荐方法\n\n除了上述方法外还可以使用第三方软件来查看更详细的硬件信息如CPU-Z、鲁大师等软件适用于Windows系统Mac系统上也有一些类似的软件可以帮助你查看电脑信息,\n\七、总结表格\n为了更好地理解和记忆我将上述方法整理成表格如下:\n\n\t查看方法\tWindows系统\tMac系统\t适用系统\t准确度\t难度等级\t所需时间\t是否推荐\t适用场景描述\n通过计算机属性查看\t是\t否\tWindows系统\t高\t简单(初级)\t短(几秒)\t是(推荐)\t了解基础配置信息\n通过系统信息查看(DirectX诊断工具)\t是(推荐)\t否\tWindows系统\t高(较详细)\t中级(需一定操作经验)\t中(几分钟)\t是(推荐)\t需要更全面的配置信息时...\n通过观察外观标识查看键盘机身标签等可快速初步确认品牌型号适用于购买新机时初步
与本文知识点相关的文章:



